티스토리 뷰

다음 메일 바로가기 – 쉽고 빠르게 접근하는 방법 총정리
이메일은 현대인의 필수적인 커뮤니케이션 수단입니다. 그중에서도 다음 메일은 오랫동안 많은 사용자들에게 사랑받아온 대표적인 이메일 서비스입니다. 특히 업무나 개인적인 용도로 자주 이메일을 확인해야 하는 경우, 다음 메일에 빠르게 접근할 수 있는 방법을 알아두면 매우 유용합니다.
그렇다면 어떻게 하면 다음 메일을 보다 빠르고 쉽게 열 수 있을까요?
PC에서는 바탕화면에 바로가기 아이콘을 만들거나 브라우저에 즐겨찾기를 추가할 수 있으며, 모바일에서는 앱을 활용하여 더욱 간편하게 접속할 수 있습니다.
이번 글에서는 다음 메일 바로가기 설정 방법부터 주요 기능 및 활용법까지 자세히 정리해보겠습니다.
📌 다음 메일 바로가기 설정 방법

다음 메일을 더욱 편리하게 사용하려면 PC와 모바일에서 바로가기 설정을 해두는 것이 중요합니다.
각 환경별로 설정 방법을 알아보겠습니다.
1️⃣ PC에서 다음 메일 바로가기 설정하는 방법
1) 바탕화면에 바로가기 아이콘 만들기 (Windows)
PC에서 매번 브라우저를 열고 다음 메일 주소를 입력하는 것은 번거로운 일입니다. 이를 해결하기 위해 바탕화면에 바로가기 아이콘을 만들어 한 번의 클릭으로 바로 이동할 수 있습니다.
설정 방법:
- 인터넷 브라우저(Chrome, Edge, Firefox 등)를 열고 다음 메일에 접속합니다.
- 주소창의 왼쪽에 있는 자물쇠 아이콘🔒을 클릭한 상태로 바탕화면으로 드래그합니다.
- 바탕화면에 생성된 아이콘을 클릭하면 다음 메일에 바로 접속할 수 있습니다.
📌 TIP:
일부 브라우저에서는 직접 드래그하는 방식이 동작하지 않을 수 있습니다. 이 경우 아래 방법을 활용하세요.
2) 크롬 브라우저에서 바로가기 만들기
- 크롬 브라우저에서 다음 메일 접속
- 오른쪽 상단의 점 세 개(⋮) 버튼 클릭
- [추가 도구] > [바로가기 만들기] 클릭
- 이름을 지정한 후 [만들기] 버튼 클릭
- 바탕화면에 생성된 아이콘을 더블 클릭하면 바로 다음 메일이 열립니다.
3) 즐겨찾기(북마크) 추가하기
브라우저의 즐겨찾기(북마크) 기능을 활용하면 주소 입력 없이 다음 메일에 쉽게 접근할 수 있습니다.
- 크롬/엣지: Ctrl + D → '다음 메일'로 이름 지정 후 '완료'
- 파이어폭스: Ctrl + D → '책갈피'에 추가
- 사파리: 주소창에서 공유 버튼 → '즐겨찾기 추가'
2️⃣ 모바일에서 다음 메일 바로가기 설정하기
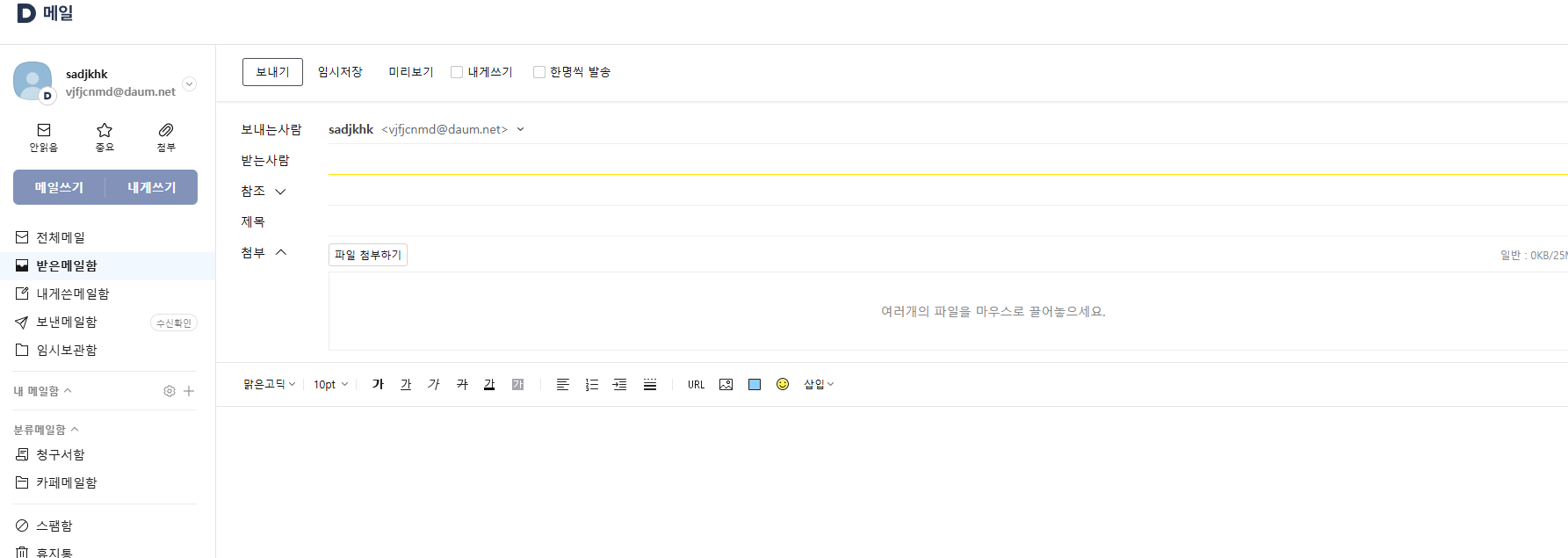
1) 다음 메일 앱 설치하기
모바일에서는 다음 메일 전용 앱을 설치하면 더욱 편리하게 이용할 수 있습니다.
📱 안드로이드 사용자:
- Google Play 스토어에서 '다음 메일' 검색 후 다운로드 (다운로드 링크)
📱 iOS 사용자:
- App Store에서 '다음 메일' 검색 후 다운로드 (다운로드 링크)
설치 후 로그인하면 홈 화면의 앱 아이콘을 터치하는 것만으로 바로 다음 메일에 접근할 수 있습니다.
2) 모바일 브라우저에서 바로가기 추가하기
앱 설치가 어렵다면 모바일 웹에서 바로가기 아이콘을 생성하는 방법도 있습니다.
- 안드로이드(크롬 기준)
- 크롬 브라우저에서 다음 메일 접속
- 우측 상단 '점 세 개(⋮)' 클릭
- '홈 화면에 추가' 선택
- 이름을 '다음 메일'로 지정 후 '추가'
- 아이폰(사파리 기준)
- 사파리에서 다음 메일 접속
- 아래의 공유 버튼(📤) 클릭
- '홈 화면에 추가' 선택 후 이름 지정
- '추가' 버튼을 누르면 홈 화면에 바로가기 생성
📌 다음 메일의 주요 기능과 활용법



1️⃣ 외부 메일 계정 통합 관리
Gmail, 네이버 메일 등 다른 이메일 계정을 다음 메일에서 함께 관리할 수 있습니다.
- 설정 방법:
- 다음 메일 로그인
- '환경설정'에서 '외부 메일 가져오기' 선택
- 추가할 이메일 계정 정보 입력 후 설정 완료
이 기능을 활용하면 여러 개의 이메일을 하나의 플랫폼에서 관리할 수 있어 더욱 효율적입니다.
2️⃣ 메일 자동 분류 및 스팸 관리
받은 편지함을 깔끔하게 유지하려면 자동 분류 및 스팸 필터링 기능을 활용하세요.
- 메일 자동 분류 설정:
- '환경설정'에서 '메일 자동 분류' 선택
- 조건 및 폴더 설정 후 적용
- 스팸 관리:
- '스팸메일' 설정에서 필터 강도 조절
- 특정 발신자는 차단 목록에 추가 가능
3️⃣ 대용량 파일 첨부 및 미리보기
다음 메일에서는 대용량 파일(최대 4GB) 첨부가 가능합니다.
- 사용 방법:
- 메일 작성 시 '파일 첨부' 클릭
- 파일 선택 후 자동으로 대용량 첨부 모드 전환
- 수신자는 다운로드 링크를 통해 파일 확인 가능
📌 추가 TIP:
- 첨부 파일이 PDF, 이미지, 워드 등 문서일 경우 미리보기 기능 지원
- 스마트폰에서도 간편하게 대용량 파일 확인 가능
🔎 결론 – 다음 메일을 더욱 빠르게 활용하는 방법



📬 다음 메일을 더 빠르고 편리하게 이용하려면?
✅ PC에서는 바탕화면 바로가기 및 즐겨찾기 설정
✅ 모바일에서는 앱 설치 또는 홈 화면 바로가기 추가
✅ 외부 메일 계정 통합 관리로 여러 이메일을 한 곳에서 관리
✅ 메일 자동 분류 및 스팸 관리로 효율적인 받은편지함 유지
✅ 대용량 파일 첨부 기능으로 업무 활용도 높이기
이제 위의 방법을 활용하여 다음 메일을 더욱 스마트하게 사용해보세요! 😊






